Windows Store adalah aplikasi yang berfungsi untuk
mengunduh/download aplikasi untuk Windows 8 dan Windows 8.1. Pada Windows 8.1 , Windows Store memiliki tampilan baru yang lebih memudahkan pengguna dan terlihat lebih modern. Dengan adanya Windows Store , maka pengguna PC dapat bermain dan bekerja dengan aplikasi yang umumnya hanya digunakan dalam ponsel pintar.
Semua orang di dunia pasti pernah merasa awam , termasuk dalam komputer yang bersistem operasi Windows 8.1 dan aplikasi metro sebagai isinya yang belum lama dirilis. Intinya , masih ada orang yang belum mengetahui cara menggunakan Windows Store di Windows 8.1 untuk mengunduh atau menginstal aplikasi Windows Store yang umumnya digunakan dalam ponsel pintar.
Tutorial ini yaitu tutorial unduh aplikasi dari Windows Store di Windows 8.1 dan Windows 10 (lihat di paling bawah)
Cara Download Aplikasi dari Windows Store (Windows 8.1)
1. Membuka Windows Store
Tunggu beberapa detik untuk memuat Windows Store (mungkin perlu beberapa menit , tergantung kecepatan koneksi Internet).
Setelah semua objek tampil , maka saatnya untuk menjelajah dan mencari aplikasi metro yang hendak diunduh. Baca cara mencari aplikasi di Windows Store Windows 8.1 di poin 2 berikut ini.
Perhatian! Petunjuk dan gambar tangkapan layar dalam tutorial Windows 8.1 ini sudah diubahsuaikan dengan Windows 8.1 Update 1. Pastikan bahwa Windows 8.1 yang digunakan telah diperbarui dengan Update 1 melalui Windows Update. Jika semua petunjuk dan gambar tangkapan layar di sini berbeda dengan Windows Store Anda , maka sesuaikan saja.
2. Mencari Beragam Aplikasi di Windows Store
Dalam aneka macam tampilan dan fitur dalam Windows Store , Anda harus mengetahui fungsi dari masing-masing fitur baru. Karena beberapa fitur baru tersebut sangat memudahkan untuk mencari dan menjelajah aplikasi di Windows Store.
2.1. Kategori Aplikasi
Untuk mengetahui cara mencari aplikasi di Windows Store , maka hal utama yang harus diketahui yaitu "Categories". Gulir Windows Store ke paling ujung. Ini yaitu daftar kategori aplikasi yang beragam jenisnya. Anda dapat memilih salah satu kategori untuk mencari aplikasi. Dalam kategori "Games" , di sana terdapat sub-kategori yang berupa kategori dari beragam permainan yang ada , misalnya: "Action" dan "Adventure".
2.2. Tab yang Menampilkan Aplikasi dan/atau Koleksi Terbaru
Kini , pengguna mampu menjelajah aplikasi dengan tab utama. Tab ini sangat memiliki kegunaan bila Anda yang sedang mencari aplikasi populer yang baru diperbarui , aplikasi berkualitas yang baru dirilis , dan koleksi baru. Klik ikon/gambar dari masing-masing tab untuk melihat peringkat , nama , dan gambar dari aplikasi yang hendak diunduh.
2.3. Collections
Ini yaitu grup suatu koleksi aplikasi yang berisi aplikasi berkualitas dan populer. Windows Store memiliki beberapa koleksi dalam grup "Collections". Masing-masing koleksi memiliki beragam aplikasi yang kebanyakan sejenis atau sama popularitasnya. Pada halaman utama Windows Store , "Collections" terlihat sedikit. Namun bila Anda mengklik "See All" atau mengklik "Collections" (pada menu navigasi , baca poin 2.5) , maka kumpulan koleksi terlihat lebih banyak.
2.4. Top Charts
Ini yaitu kumpulan grup yang masing-masing grup mirip dengan grup "Collections". Yang berbeda yaitu "Collections" menampilkan kumpulan koleksi aplikasi sedangkan top charts yaitu kumpulan grup yang hanya daftar aplikasi yang diurutkan berdasarkan popularitas , kualitas , dan gratis atau berbayar. Salah satu top charts yaitu "Top Free". Mirip mirip "Collections" , Anda dapat mengklik "See All" pada grup "Picks for you" untuk melihat semua aplikasi yang terdapat dalam grup tersebut. Sedangkan pada grup lain selain "Picks for you" , Anda dapat mengklik "Games" atau "Apps" untuk melihat daftar permainan yang terdapat pada grup lain selain "Picks for you" atau melihat daftar aplikasi yang terdapat pada grup lain selain "Picks for you".
2.5. Menu Navigasi
Menu navigasi pada Windows Store memiliki sub-menu. Menu dan sub-menu dalam Windows Store berupa "Collections" untuk membuka semua koleksi aplikasi; "Categories" untuk membuka kategori; "Top Charts" untuk melihat semua top chart; "Account" yang berupa sub-menu "My Apps" dan "My Account".
2.6. My Apps
Seperti yang ditulis di poin 2.5 , "My Apps" yaitu sub-menu dari menu "Account". Ketika Anda mengklik tombol "My Apps" , maka Anda akan dialihkan ke daftar aplikasi yang pernah dimiliki. Hal ini sangat memiliki kegunaan untuk melihat daftar aplikasi yang pernah diinstal atau dibeli.
2.7. Mencari Aplikasi Melalui Kotak Pencarian
Kotak pencarian tentu dapat memudahkan pengguna untuk mencari aplikasi. Ketik kata kunci dan tekan tombol "Enter" atau tekan tombol ber-ikon Cari.
3. Mengecek Aplikasi yang Hendak Diunduh
Sebelum memulai untuk mengunduh aplikasi , maka yang harus diketahui yaitu ukuran aplikasi dan ulasan dari pengguna. Ulasan yaitu tanggapan pengguna yang berupa komentar mengenai aplikasi yang dimilikinya. Ulasan dan ukuran aplikasi sangat penting untuk diketahui. Mengetahui ulasan memiliki kegunaan untuk melihat seberapa kualitas dari suatu aplikasi. Sedangkan mengetahui ukuran aplikasi dapat menduga kecepatan unduh/download.
Setelah mencari aplikasi yang hendak diunduh , maka klik aplikasi tersebut. Anda akan dialihkan ke halaman aplikasi yang hendak diunduh. Di sana terdapat ulasan dan ukuran aplikasi , termasuk gambar tangkapan layarnya (screenshot).
4. Mengunduh dan Menginstal Aplikasi dari Windows Store
Jika aplikasi yang hendak diunduh itu gratis , maka klik Install untuk memulai mengunduh dan menginstal aplikasi. Jika aplikasi tersebut berbayar , maka klik Buy untuk membeli. Jika aplikasi tersebut "free trial" , klik Try untuk mencoba versi trial atau klik Buy untuk eksklusif membeli. Trial yaitu aplikasi yang fiturnya dibatasi dan/atau dengan fitur lengkap namun waktu penggunaan dibatasi (misal: 30 hari). Jika Anda hendak mengunduh aplikasi berbayar dan mengklik Buy , maka sebelumnya pastikan bahwa jumlah uang yang terdapat pada akun Anda cukup. Jika Anda hendak mengunduh aplikasi gratis dan mengklik Install , maka Anda akan dialihkan ke halaman instalasi , yakni "Installs".
Tunggu proses pengunduhan. Kecepatan unduh bergantung pada kecepatan koneksi Internet yang dimiliki pengguna dan ukuran (size) aplikasi tersebut. Instalasi aplikasi berjalan secara otomatis setelah proses pengunduhan selesai.
Jika notifikasi Windows Store aktif , maka akan muncul notifikasi bahwa aplikasi yang diunduh telah final diinstal.
Artikel Terkait:
Cara Mengatur Notifikasi di Windows 8.1 5. Menjalankan Aplikasi yang Telah Diinstal
Buka Start screen , lalu klik tombol panah yang ada di bawah.
Cari aplikasi yang telah diunduh dan telah diinstal tersebut. Lalu klik pada aplikasi tersebut dan selamat mencoba aplikasi baru!
Cara Unduh Aplikasi di Windows 10
Cara download aplikasi di Windows 10 sama mirip cara unduh aplikasi di Windows 8.1.
Buka Store. Cari aplikasi atau games yang hendak sahabat unduh atau install di Windows 10.

Sobat akan melihat detail aplikasi yang hendak sahabat download. Sobat mampu eksklusif mengklik "Get it" atau "Install". Namun bila ragu , lihat screenshot-nya.

Dan lihat apa yang baru pada aplikasi tersebut , atau lihat fitur-fiturnya atau persyaratan sistemnya.

Dan lihat informasi tambahannya. Seperti size dari aplikasi.

Dan lihat pula rating dan review dari games atau aplikasi yang akan sobat download.

Dan bila sahabat sudah tak ragu lagi , unduh sekarang.

Sobat mampu melihat list aplikasi dan games yang sedang dalam proses download.

Kemudian , setelah final unduh , sahabat akan melihat pemberitahuan atau notifikasinya.










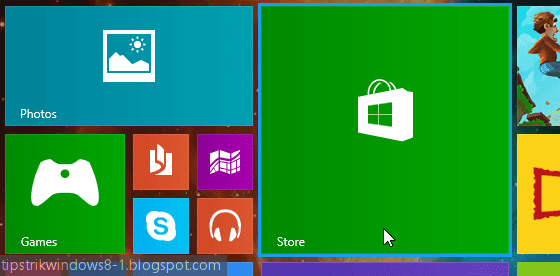













Posting Komentar
Posting Komentar