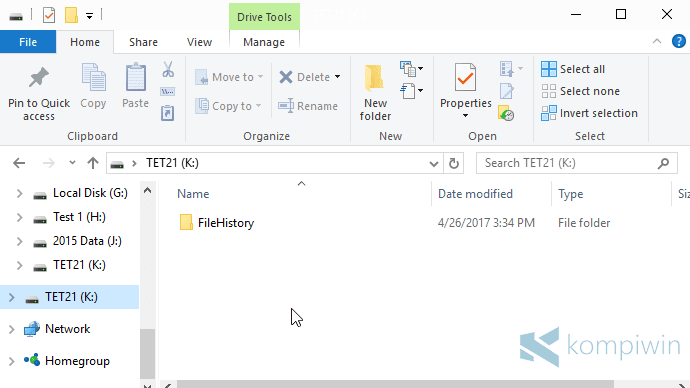
Backup data atau file pribadi di komputer itu sangat penting.
Dengan mem-backup data , sahabat dapat mengembalikan data ketika laptop/PC mengalami kerusakan. Ketika saat-saat darurat , laptop dapat bekerja dengan file-file pribadi yang baru saja dikembalikan.
Windows punya File History.
File History bukan hanya mem-backup data pribadi. Sobat juga dapat mengembalikan versi dari suatu file ke versi lamanya dengan File History.
Misalkan , sahabat membuat dokumen Word yang telah di-save berkali-kali. Maka sahabat dapat mengembalikan kondisi dokumen Word menjadi semula sebelum kembali di-save.
Jadi , apa itu File History? Bagaimana mem-backup data pribadi di Windows dengan File History?
#1 File History Hanya Mem-backup Data Pribadi

File History hanya bisa mem-backup data pribadi. Data pribadi ini mencakup folder “Pictures” , “Videos” , “Music” , “Documents” , “Downloads” , dan folder pribadi lainnya di user account sobat.
File History tentu saja bukanlah satu-satunya fitur bawaan Windows untuk mem-backup. Ada beberapa fitur lain yang juga berfungsi untuk mem-backup. Jika sahabat hendak mem-backup keseluruhan harddisk , gunakan System Image Backup ketimbang File History.
Jika sahabat ingin mem-backup folder/file yang tak terletak di folder pribadi di user account , maka sahabat nantinya bisa menambahkan folder tersebut untuk ikut ter-backup.
Lalu , bagaimana cara mem-backup menggunakan File History?
#2 Cara Mem-backup File Menggunakan File History
File History bekerja layaknya aplikasi/software/fitur backup lainnya. Bedanya , File History yakni fitur bawaan Windows yang hanya bisa mem-backup data-data pribadi , serta kemampuannya mengembalikan versi dari suatu file.
Untuk mengaktifkan File History , colok dan hubungkan flashdisk , DVD , harddisk eksternal , SD card , atau media penyimpanan eksternal lainnya sebagai daerah untuk menyimpan backup nanti. Perhatikan kapasitasnya juga.
Buka Settings > Update & Security > Backup.

Klik “Add a drive” untuk menambahkan flashdisk , DVD , harddisk eksternal , SD card , atau media penyimpanan eksternal lainnya.

Muncullah list dari semua drive eksternal. Pilih salah satu untuk dijadikan daerah backup.

File History kemudian akan mem-backup secara otomatis semua data pribadi sahabat yang biasanya berlokasi di (C:\Users\<nama user>).

#3 Cara Memilih Setiap Kapan File Di-backup
Masih di Settings > Update & Security > Backup. Klik “More options” untuk melihat settings dan mengatur bagaimana File History mem-backup file pribadi sobat.

Di sini , sahabat bisa mengatur seberapa sering File History mem-backup , berapa lama file akan di-backup , dan memilih folder mana saja yang ingin sahabat backup. Sobat juga akan melihat berapa size dari total file yang di-backup.
Untuk mem-backup secara manual , klik “Backup now”. Proses backup memakan waktu yang tak bisa diprediksi , dan bergantung dengan jumlah file serta kecepatan flashdisk , DVD , atau daerah menyimpan backup lainnya.

Pada “Backup my files” , pilih setiap kapan saja file akan di-backup. Mulai dari 10 menit , 15 menit , 20 menit , 30 menit , 1 jam , 3 jam , 6 jam , 12 jam , dan setiap hari.

#4 Cara Memilih Berapa Lama File Di-backup
Pada “Keep my backup” , pilih berapa lama File History akan mempertahankan semua file yang di-backup. Mulai dari ketika kapasitas kepenuhan , satu bulan , tiga bulan , enam bulan , sembilan bulan , satu tahun , dua tahun , dan selamanya.

Jika sahabat memilih “Until space is needed” , File History akan memperingatkan sahabat untuk menghapus backup ketika kapasitas sudah terlalu penuh.
#5 Cara Memilih Folder yang akan Di-backup
Secara default , File History akan mem-backup secara otomatis semua folder yang terletak di user account sahabat (C:\Users\<nama user>).
Untuk menambah folder yang tak terletak di user account , yang terletak di partisi lain misalnya , klik “Add a folder”. Lalu cari dan pilih folder yang hendak ikut di-backup.

#6 Cara Menghapus Folder supaya Tak Ikut Ter-backup
Di bawah tombol “Add a folder” , terdapat list dari folder-folder yang hendak di-backup. Untuk menghapus folder dari list backup , klik folder tersebut dan pilih “Remove”.

Coba gulir lagi layarnya. Sobat akan melihat “Exclude folder”. Fitur itu berfungsi untuk mengecualikan suatu folder supaya tidak ikut ter-backup. Misalnya , sahabat memilih folder Downloads untuk di-backup , maka sahabat dapat memilih sejumlah folder di dalam folder Downloads untuk tidak ter-backup.

#7 Menggunakan Drive yang Lain
Jika sahabat merasa kapasitas flashdisk , DVD , atau apa pun sudah terlalu penuh dan tak dapat menampung lagi file-file untuk di-backup , sahabat juga dapat menggunakan flashdisk , DVD , atau daerah penyimpanan yang lain untuk menyimpan backup.
Tinggal klik “Stop using drive”. Maka File History akan men-stop proses backup menuju drive tersebut. Lepas drive tersebut dari PC/laptop , lalu colok dan hubungkan drive yang baru ke PC/laptop. Terakhir , klik “Add a drive” untuk menambahkan drive baru tersebut.

File History tak akan menghapus backup yang telah disimpan di drive lama. Drive yang baru akan berfungsi dengan cara yang sama. Makara , drive yang baru akan mengulang proses backup dari awal lagi.
#8 Homegroup , Event Logs , Menghapus File Backup
Di bawah , sahabat akan melihat “See advanced settings”. Klik tombol itu.

Sobat akan dibawa menuju Control Panel. Di situ , sahabat dapat menghapus backup yang telah disimpan dalam jangka waktu yang tersedia , menambah folder dari komputer lain (dalam Homegroup) untuk di-backup , serta melihat event logs.

#9 Cara Mengembalikan File yang Telah Di-backup
Kembali ke Settings > Update & Security > Backup > More options.
Gulir layar ke paling bawah , dan pilih “Restore files from a current backup” untuk mengembalikan file-file yang telah di-backup.

Sobat akan dibawa menuju window yang baru. Di sana terdapat daftar folder-folder yang telah di-backup. Pilih folder-folder yang hendak dikembalikan , dan klik tombol hijau di bawahnya untuk mengembalikan.

#10 Cara Mengembalikan Versi File dengan File History
Seperti yang saya tulis awal-awal , bahwa File History dapat mem-backup versi-versi file yang dapat sahabat kembalikan lagi. Untuk mengembalikan versi suatu file , pergi ke file tersebut dan klik-kanan , lalu pilih “Restore previous version”.

Kemudian terbuka kotak dialog baru , yang menyampaikan versi-versi dari file tersebut , yang dapat sahabat kembalikan.

Klik “Restore” untuk eksklusif mengembalikan versi.
File History tampaknya yakni alat backup yang paling mudah digunakan. Ia gratis , dan merupakan fitur bawaan Windows. Satu-satunya alat dan bahan hanyalah flashdisk , DVD , atau daerah penyimpanan lain untuk menyimpan backup.
File History diluncurkan semenjak Windows 8 , sampai Windows 10. Jika sahabat menggunakan Windows 7 , sahabat dapat menggunakan System Image Backup untuk mem-backup harddisk secara keseluruhan.




Posting Komentar
Posting Komentar