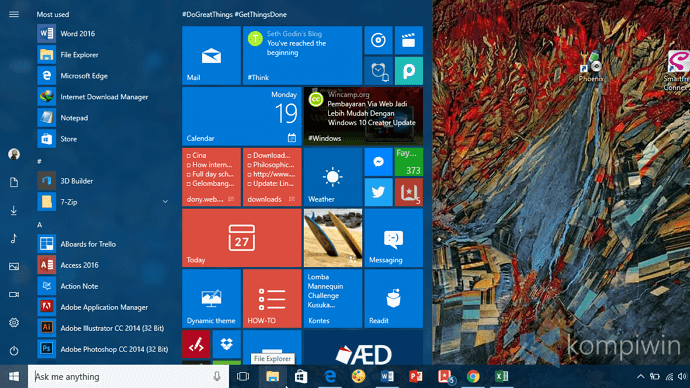
Start menu di Windows 10 bukan hanya terlihat menarik , melainkan juga memudahkan produktivitas penggunanya. Dulu Start screen di Windows 8.1 yang menyulitkan pengguna non-layar sentuh , kini di Windows 10 jauh lebih memudahkan pengguna layar sentuh maupun non-layar sentuh. Setiap sentuhan jari pada touchpad , mouse , atau eksklusif pada layar , membuat penggunanya semakin nyaman dan terlihat lebih professional. Serta meningkatkan produktivitas pengguna.
Tampilan Windows 10 kini semakin dapat diubah , dan dipercantik. Salah satunya Start menu di Windows 10 yang kini sahabat dapat mengubahnya menjadi lebih cantik dan nyaman digunakan.
Berikut tutorial Windows 10: mengubah tampilan Start. Tutorial ini yaitu yang pertama kalinya membahas Windows 10. :)
Tutorial di-update (4/18/2017) untuk Windows 10 Creator Update
1. Mengubah Warna Start dan Taskbar
Buka Start. Anda akan melihat tombol Settings di sana. Klik tombol itu membuka Settings.
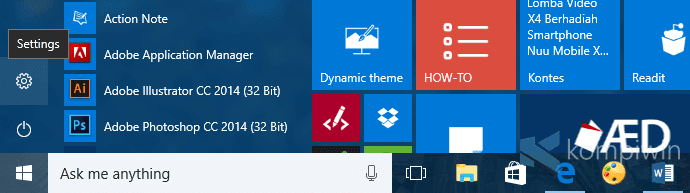
Muncul jendela baru. Ini yaitu daerah di mana pengguna dapat mengatur hampir semua hal di sini , sisanya terdapat di Control Panel. Klik Personalization.
Untuk mengubah warna Start dan taskbar , pilih tab Colors. Pada opsi “Automactically pick an accent color from my background” , klik menjadi On untuk menerima warna secara otomatis dari latar desktop; atau klik menjadi Off untuk memilih warna sesuai yang Anda inginkan.
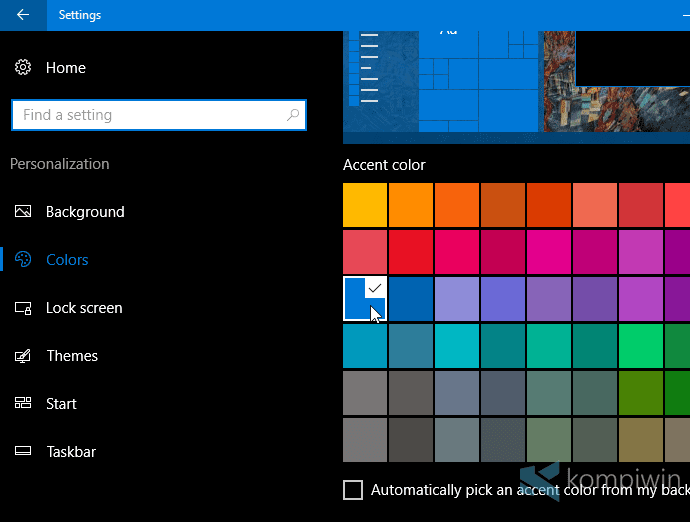
2. Menampilkan Warna pada Taskbar dan Start
Pada “Show accent color on the following surface” , beri centang pada Start , taskbar , and action center untuk menampilkan warna tersebut pada Start dan taskbar. Warna pada panel lain mirip Action Center akan mengikuti. Jika Anda menonaktifkan ini , maka warna taskbar dan Start berkembang menjadi hitam.

3. Mengubah Warna Titlebar
Jika sahabat telah mengatur warna aksen pilihan sahabat untuk Start menu dan taskbar , warna yang sama juga akan tampil di titlebar. Beri centang pada "Title bars" pada grup “Show accent color on the following surface”.
4. Membuat Taskbar , Start Menu , dan Action Center Tembus Pandang
Pada “More options” di paling atas , klik menjadi On pada "Transparency effects" untuk membuat Start menu , taskbar , dan Action Center menjadi tembus pandang.
5. Mengubah Start Menu menjadi Layar Penuh
Klik tab “Start”. Di sini ada beberapa opsi untuk mengubah konten Start. Untuk menjadikannya layar penuh , klik menjadi On pada “Use Start full screen” , atau klik menjadi Off untuk membuatnya menjadi menu.
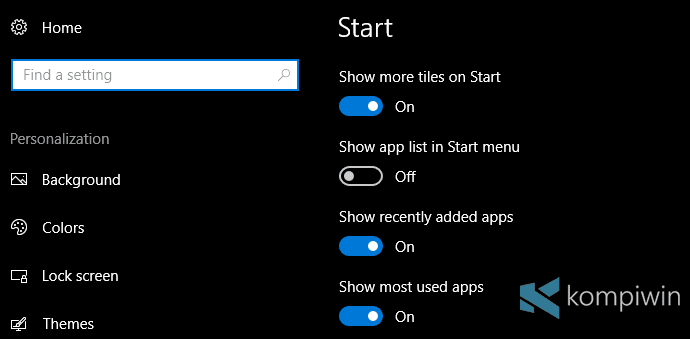
Nah , kalau Start menu di Windows 10 menjadi full screen , maka tampilan Start menu akan mirip ini:
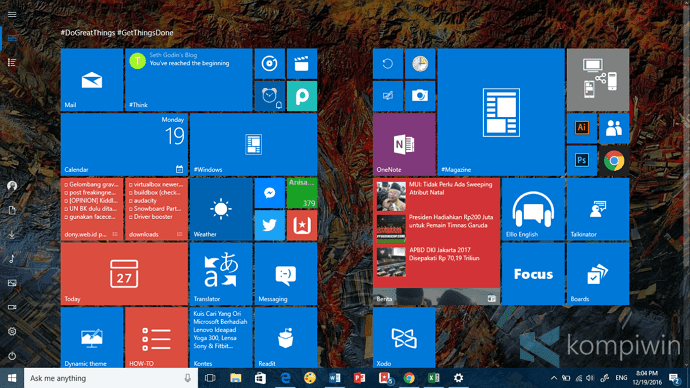
6. Memilih Folder yang akan Tampil di Start Menu
Klik “Choose which folders appear on Start”. Pilih folder mana yang hendak ditampilkan di Start menu. Ini akan memudahkan Anda membuka folder yang sering Anda kunjungi.
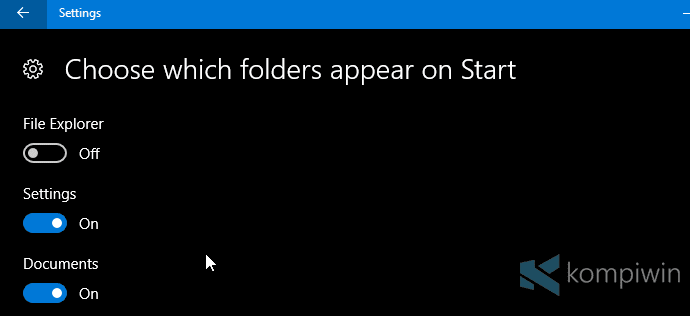
7. Tablet Mode
Tablet mode yaitu mode untuk mengubah tampilan Windows 10 menjadi mirip tablet. Tentunya , ini sangat memudahkan untuk pengguna layar sentuh. Start menu akan berkembang menjadi layar penuh ketika Anda menggunakan mode tablet. Untuk mengaktifkan mode ini , klik tombol yang ber-tooltip “No new notification” , atau lihat gambar di bawah ini.
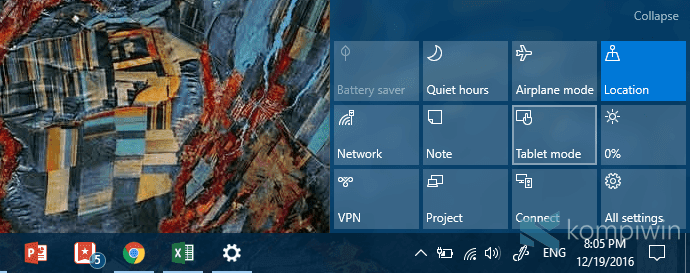
Pilih “Tablet mode”. Pastikan tombol itu berkembang menjadi warna yang Anda pilih tadi.
8. Akses yang Lebih Mudah
Masih di Settings > Personalization > Start. Ada beberapa opsi untuk memudahkan pengguna dalam mengakses aplikasi. Mungkin bagi beberapa pengguna , saluran mudah ini tidaklah berguna. Anda dapat menyesuaikan itu.
Pada “Show most used apps” , klik menjadi On untuk menampilkan daftar aplikasi-aplikasi yang sering digunakan , atau klik menjadi Off menghilangkannya.
Anda dapat menampilkan aplikasi yang sedang ditambahkan , dengan mengaktifkan opsi “Show recently added apps”. Aplikasi ini yaitu aplikasi yang sedang diunduh di Store.
Pada “Show recently opened items in Jump Lists on Start or the taskbar” , aktifkan untuk menampilkan item yang baru-baru ini dibuka di Jump List.
9. Start Menu dengan Tile 4 Kolom
Sobat dapat membuat Start menu tampil dengan tile 3 atau 4 kolom. Masih di Settings > Personalization > Start. Aktifkan "Show more tiles on Start" untuk 4 kolom tiles , atau matikan untuk 3 kolom tiles.
10. Menghilangkan App List/All Apps dari Start Menu
Di Windows 10 Creator Update , sahabat kini mampu menghilangkan App List atau All Apps dari Start menu. Masih di Settings > Personalization > Start. Klik menjadi Off pada "Show app list on Start menu".
11. Memindahkan Tile supaya Lebih Menarik
Tile pada Start dapat dipindahkan dan dikelola sesuai yang Anda inginkan. Ini dapat mempercepat saluran dan membuatnya terlihat menarik. Klik-tahan tile yang hendak dipindahkan , lalu lepas di daerah yang Anda inginkan.
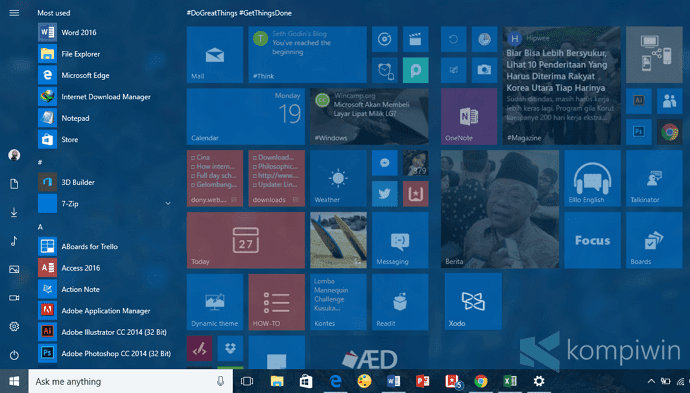
12. Mengubah Ukuran Tile
Ukuran tile yang tersedia tergantung dari masing-masing aplikasi yang terkait. Klik-kanan pada tile yang diinginkan , pilih Resize > Small , Medium , Wide , atau Large.
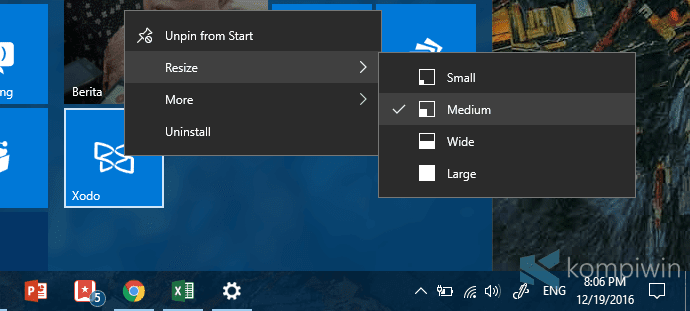
13. Mengaktifkan Live Tile
Live tile adalah tile yang aktif menampilkan isu terbaru dari aplikasi yang terkait. Sehingga pengguna tidak perlu membuka aplikasi untuk menerima isu yang diinginkan , alasannya isu terbaru sudah ditampilkan di tile. Tentu saja , untuk menerima isu lebih , pengguna perlu mengakses aplikasi itu.
Untuk mengaktifkan ini , klik Turn live tile on.
14. Menambahkan atau Menghilangkan Tile
Untuk menghilangkan tile , klik Unpin from Start. Untuk menambahkan tile , cari aplikasi yang diinginkan , klik-kanan , dan pilih Pin to Start.
15. Menamai grup tile
Agar lebih memiliki kegunaan , kumpulan tile yang mungkin sekategori perlu dinamai , dan menjadi grup. Ini akan memudahkan pengguna mengakses aplikasi yang sekategori. Untuk memberi nama grup , cukup klik bilah atas “Name group” , lalu beri nama.

16. Mengubah Tinggi dan Lebar Start
Tinggi dan lebar Start dapat diubah hanya dengan menekan lalu menggeser sisi Start. Ukuran Start yang sudah diadaptasi dapat memudahkan penggunanya. ;)
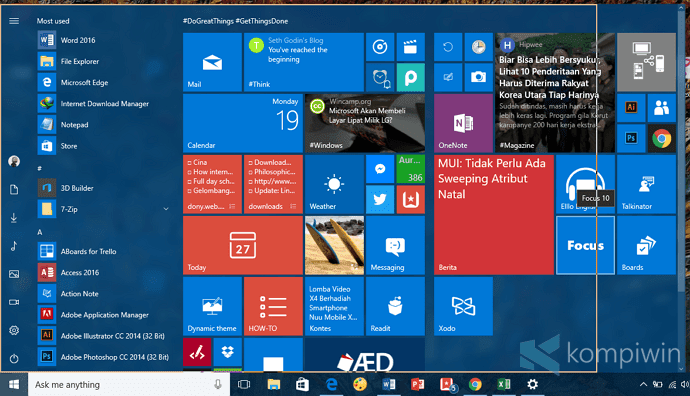
17. Membuat Folder Tiles di Start Menu

Di Windows 10 Creator Update , sahabat juga kini dapat membuat folder dalam Start menu , yang berisi sejumlah tiles dari aplikasi yang sejenis/sekategori. Untuk membuat folder tiles , drag dan drop tiles ke tiles lain yang diinginkan , maka kedua tiles tersebut menyatu dan bergabung dalam satu folder.
Itulah tutorial mengubah tampilan Windows 10. Nah , dengan begini , sahabat dapat mempercantik tampilan Windows 10 supaya menjadi lebih enak dipandang , dan nyaman bekerja seharian di depan komputer.




Posting Komentar
Posting Komentar